Help with the use of the Abstract Submission Review module
The abstract review module allows you to consult and evaluate all the abstracts you have agreed to review. You will be able to either print all the abstracts or view them directly on your screen, save and modify your results. Below you will find all the details to facilitate your access to the proposed interface.
The proofreading module is displayed on your screen:
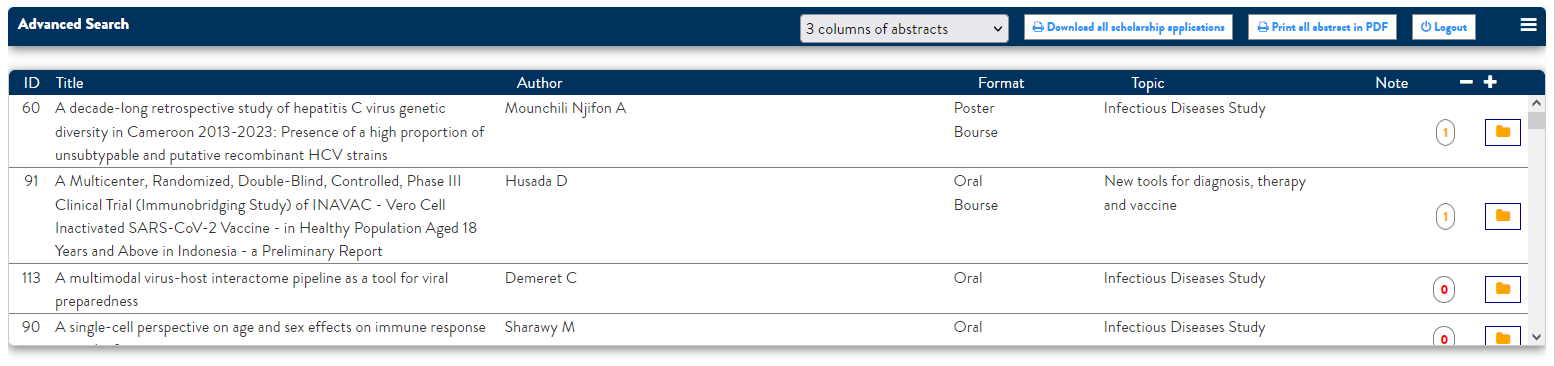
This screen consists of several different areas:
- The first area at the top of the screen allows you to perform the searches and sorts you wish to apply to the list of abstracts below.
- The second area is the list of abstracts you need to review.
- A third area at the bottom displays the details of each abstract.
The first search and sorting area
Initially the area is hidden. In order to make it appear, you must click on the icon on the right (circled in red in the figure below). The area that appears contains several interactive areas that you can use to modify the display of the information in the abstract list located just below.

The three areas on the left allow you to search :
Title of abstract : This area allows you to enter all or part of a word to display abstract containing the text you have indicated. Once you have entered the text you must click on the "Search" button available on the right side of the zone.
Topic : Displays the list of submission topics, if you select a topic and click on the "Search" button, the list of abstracts will first display the abstracts of the topic you have chosen.
Format : Allows you to select abstracts by the preference set by the author Oral or Poster during submission.
Be careful if you select several criteria at the same time they are cumulated during the search.
In our example screenshot below, we asked to display the list of abstracts whose title contains "title" with a preference of the author "Oral" (circled in red in the figure below). Sorted by Title. After clicking on the "Search" button, the lines are displayed again in the list below.
The green area represents the list of abstracts that match your search.
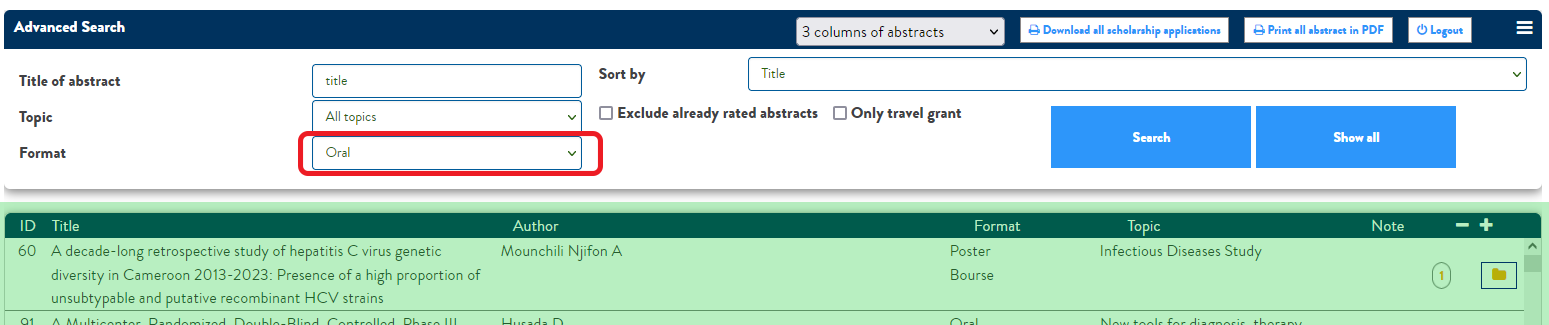
You can save this PDF to your hard drive.

The second area is the list of abstracts you need to review
This area displays the summaries you need to evaluate. You have the possibility to modify the height of the list according to the size of your screen. With the buttons "+" and "-" you have the possibility to precisely enlarge or reduce the list.
Each of the lines in the list allows you to see the unique identifier (ID) of each abstract, the abstract title, the speaker, the oral or poster preference of the submitter, a possible grant application, the topic of submission and the grade you will give. On each of the lines of the list you will see a number of information depending on the status of your evaluations. You will find a yellow button representing a submission. This button allows you to view the full details of the corresponding abstract and to rate the abstract.
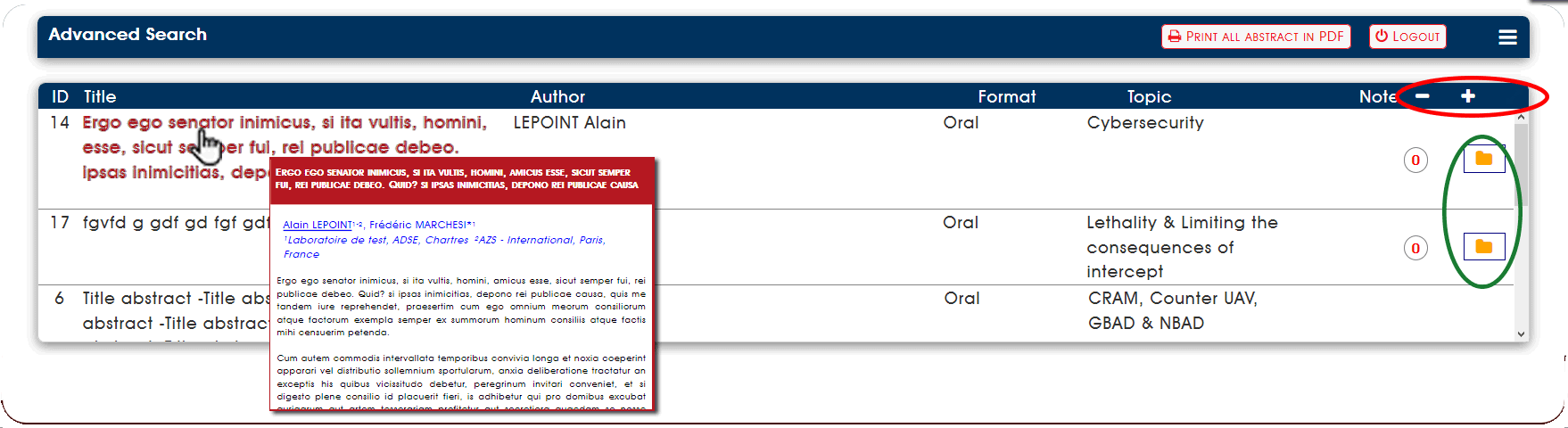
If you position your mouse on the title of a communication (left column in the list, figure above), a preview is displayed on your screen, you can click, the detail is displayed as if you had clicked on the button on the right (circled in green).
The Third Area allows you to view the details of each Summary
This area allows you to display several summaries simultaneously. Click on the yellow button (circled in green in the figure above), the folder becomes green (circled in red in the screen below) and the abstract is placed first just below the list. You can click on several lines, the summaries are cumulated below the list.
In the example below we have clicked on the first two folders in the list, two summaries are displayed below the title bar in burgundy showing the unique identifier and title. On the right you will find a box to close without saving. You can consult all the information that makes up the summary, the details, the text, the speaker's biography, the attachments.
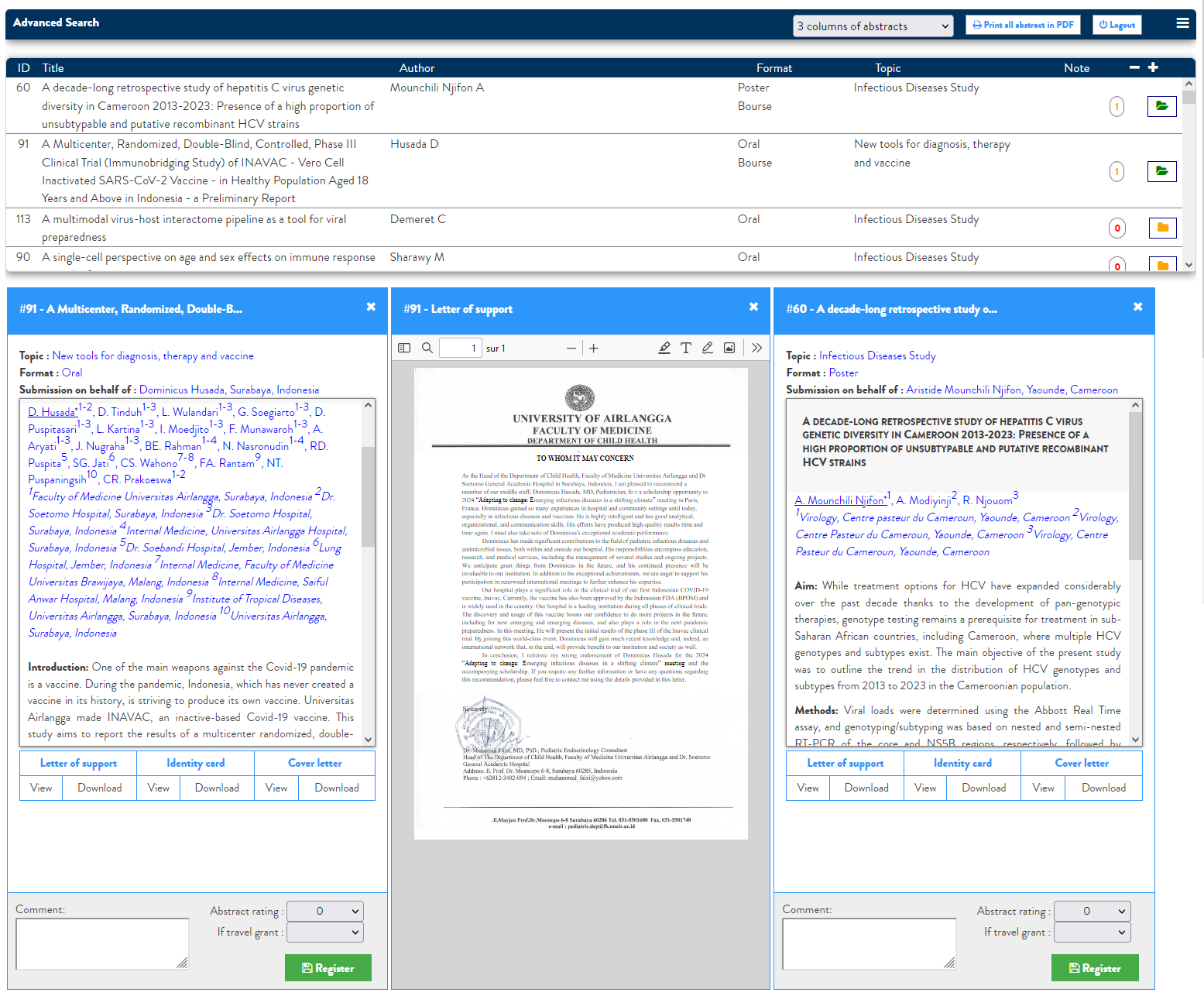
Rate an abstract
Each abstract has a scoring area at the bottom that consists of several interactive elements that allow you to refine your assessment.
- Comment : Located on the left, it allows you to add a free comment that will be forwarded to the reading committee with the results.
- Note : The note in the form of a drop-down list allows you to choose a note from 1 to 5
- If travel grant : Allows you to indicate your choice for the scholarship, if the file contains a scholarship application
- Register : Allows you to save the data provided and close the summary. The abstract list displays the line you have just saved highlighted in green for a few seconds. The score given is now displayed on the line. If you have noted or asked to change the topic, the lines will be highlighted in light green to indicate their "already noted" status.
The different status icons
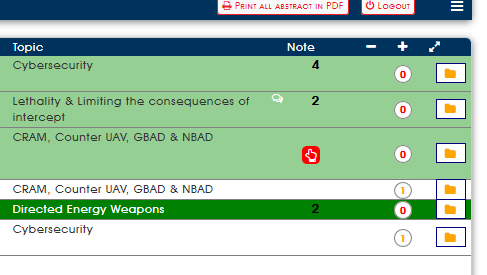 The note is displayed in black (4 on the first line of our example opposite)
The note is displayed in black (4 on the first line of our example opposite)
- The icon
 indicates that you have left a comment on this summary, if you position your mouse on this icon, the text of the comment will be displayed
indicates that you have left a comment on this summary, if you position your mouse on this icon, the text of the comment will be displayed
- The icon
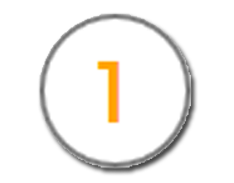 indicates if other correctors have already evaluated the abstract, those in red with the number "0" are to be evaluated first.
indicates if other correctors have already evaluated the abstract, those in red with the number "0" are to be evaluated first.